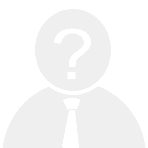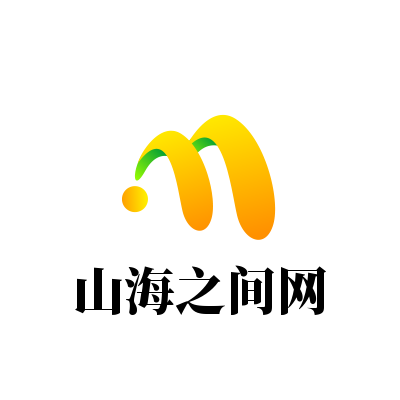在日常使用联想笔记本电脑的过程中,调节屏幕亮度是一个非常实用的功能。无论是为了保护眼睛,还是在光线不足或过强的情况下提升使用体验,掌握如何调整屏幕亮度都是非常必要的。接下来,我们将详细介绍几种常见的调节方法,帮助你轻松应对不同场景下的需求。
方法一:通过键盘快捷键调节
联想笔记本电脑通常配备有专门的快捷键来快速调整屏幕亮度。这些快捷键一般位于键盘的顶部或功能区,带有太阳图标(亮度增加)和减号图标(亮度降低)。具体操作如下:
1. 找到亮度调节快捷键:通常位于键盘的F1至F12之间,有时会标有小太阳图标。
2. 按下Fn键:同时按住键盘左下角的Fn键。
3. 调整亮度:按向上的箭头(增加亮度)或向下的箭头(降低亮度)即可。
如果你发现按键不起作用,可能需要进入BIOS设置或驱动程序中检查相关选项是否启用。
方法二:通过Windows系统设置调节
如果键盘快捷键无法正常使用,也可以通过Windows系统的设置菜单进行调节:
1. 右键点击桌面空白处,选择“显示设置”。
2. 在打开的窗口中找到“亮度和颜色”部分。
3. 使用滑动条拖动以调整屏幕亮度,左侧为低亮度,右侧为高亮度。
此外,还可以勾选“夜间模式”来减少蓝光对眼睛的影响,特别是在晚上使用时更为舒适。
方法三:通过电源管理软件调节
许多联想笔记本都预装了自己的电源管理软件,比如Lenovo Vantage。这类软件不仅能够优化电池续航,还提供了更精细的亮度控制选项:
1. 打开Lenovo Vantage应用程序。
2. 进入“设备性能与效率”或类似栏目。
3. 在这里你可以手动设定不同的场景模式(如办公、娱乐等),每种模式都会自动匹配合适的亮度水平。
方法四:手动修改注册表(高级用户)
对于一些特殊情况,比如快捷键失效且没有其他简便方式可用,可以尝试通过修改Windows注册表来解决问题。但请注意,这种方法存在一定风险,请确保在操作前备份注册表以防万一。
1. 按Win + R组合键打开运行对话框。
2. 输入`regedit`并回车进入注册表编辑器。
3. 导航到以下路径:
```
HKEY_LOCAL_MACHINE\SYSTEM\CurrentControlSet\Control\Class\{4D36E968-E325-11CE-BFC1-08002BE10318}\0000
```
4. 查找名为“Brightness”的项目,并根据实际需求修改其数值。
注意事项
- 如果你的联想笔记本安装了第三方显卡驱动程序,建议定期更新驱动版本以确保最佳兼容性。
- 长时间保持极高或极低亮度可能会缩短屏幕寿命,因此建议将亮度维持在一个舒适的范围内。
- 如果发现无论采用哪种方法都无法正常调节亮度,可能是硬件故障所致,应及时联系专业维修人员进行检测。
总之,调节联想笔记本电脑的屏幕亮度并不复杂,只需根据实际情况选择合适的方法即可。希望上述介绍能帮助大家更好地管理和利用这一功能,让每一次使用都更加顺畅愉快!