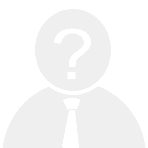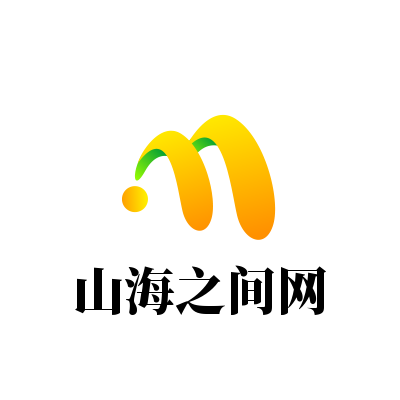PS换颜色怎么换?简单几步教你轻松上手
在日常生活中,我们常常会遇到需要对图片进行颜色调整的情况,比如为产品图片更换背景色、为人物照片调整肤色等。而Adobe Photoshop(简称PS)作为一款强大的图像处理软件,无疑是完成这些任务的最佳选择之一。那么,具体该如何在PS中更换颜色呢?接下来,本文将为您详细介绍操作步骤。
准备工作
首先,确保您的电脑已安装最新版本的Adobe Photoshop。如果尚未安装,可以通过Adobe官网下载试用版或订阅正式版。打开软件后,加载需要编辑的图片文件。
第一步:选择目标区域
1. 使用左侧工具栏中的“套索工具”或“快速选择工具”,围绕您想要改变颜色的部分绘制选区。
2. 如果选区不够精确,可以切换到“调整边缘”功能进一步优化边缘效果。
第二步:创建新图层
1. 点击菜单栏上的“图层”选项,在下拉菜单中选择“新建填充图层”。
2. 在弹出的窗口中,可以选择“纯色”、“渐变”或“图案”。这里以“纯色”为例,点击确定后即可进入颜色选择界面。
第三步:调整颜色
1. 在弹出的颜色面板中,使用吸管工具吸取所需的颜色,或者手动输入RGB值来设定具体色调。
2. 调整完成后,单击“确定”按钮应用更改。
第四步:融合模式与透明度设置
为了使替换后的颜色更加自然,您可以尝试调整新图层的混合模式(如叠加、柔光等),并适当降低其不透明度,从而达到最佳视觉效果。
第五步:保存作品
最后一步是保存您的作品。点击菜单栏中的“文件”>“存储为”,选择合适的格式(如JPEG、PNG等),然后命名并保存即可。
通过以上五个简单的步骤,您就可以轻松地在Photoshop中实现颜色的更换。无论是初学者还是有一定经验的用户,都可以快速掌握这一技巧。希望这篇文章能够帮助到您!
如果您还有其他关于PS的问题,欢迎随时留言交流,我会尽力提供帮助。祝大家都能成为PS高手!
---
希望这篇内容符合您的需求!