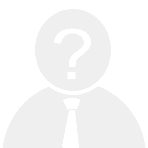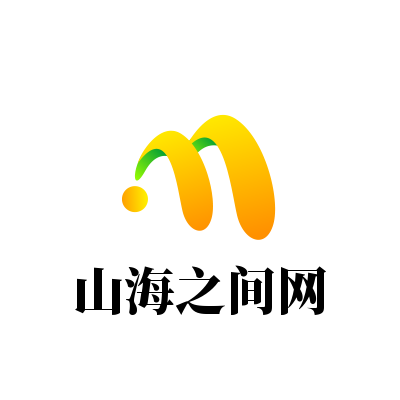在使用Microsoft Word编写长篇文档时,目录是一个非常重要的组成部分。目录可以帮助读者快速定位到文档中的各个章节和小节。然而,有时候用户会发现目录中的页码后面并不是连续的点点点,而是空格或者其他形式的分隔符。那么,如何让目录中的点点点按照预期显示呢?接下来,我们将详细讲解如何正确设置Word文档中的目录样式。
一、创建目录的基本步骤
首先,确保您的文档已经设置了各级标题样式。Word的目录功能是基于文档中的标题样式的,因此在开始之前,请先为文档中的各个章节设置好合适的标题样式(如“标题1”、“标题2”等)。
1. 选择目录位置:将光标放置在您希望插入目录的位置。
2. 插入目录:
- 点击顶部菜单栏中的“引用”选项卡。
- 在“目录”组中点击“目录”按钮,然后从下拉菜单中选择一个预设的目录样式。
3. 自动生成目录:Word会根据文档中的标题样式自动填充目录内容。
二、调整目录中的点点点
如果您发现目录中的点点点没有按照预期显示,可能是由于以下原因:
1. 默认样式问题:
- Word提供了多种目录样式,默认情况下可能会使用不同的分隔符。如果默认样式不符合您的需求,可以通过修改样式来调整。
2. 手动编辑目录:
- 如果需要对目录进行更精细的控制,可以尝试手动编辑目录条目。
方法一:修改目录样式
1. 打开样式窗口:
- 在“引用”选项卡中,点击“目录”按钮右侧的小箭头,选择“自定义目录”。
2. 调整选项:
- 在弹出的对话框中,您可以调整目录的格式,包括页码对齐方式、制表符前导符(即点点点)等。
方法二:手动插入制表符
如果您希望目录中的点点点更加精确,可以直接手动插入制表符:
1. 选中目录条目:在生成的目录中,选中需要调整的条目。
2. 插入制表符:
- 按下`Tab`键,Word会自动插入一个制表符,并在标题与页码之间生成点点点效果。
三、常见问题及解决方法
- 点点点不连续:这可能是由于文档中的标题样式未正确应用或格式混乱导致的。请检查并重新应用正确的标题样式。
- 点点点过长或过短:通过调整目录样式中的制表符位置,可以控制点点点的长度。
四、总结
在Word中设置目录中的点点点并不复杂,只需按照上述步骤操作即可轻松实现。如果遇到问题,可以通过修改样式或手动调整的方式解决问题。希望本文能帮助您更好地掌握Word目录的设置技巧,从而制作出更加专业的文档。
通过以上步骤,您可以轻松地在Word文档中设置出符合您需求的目录样式,无论是点点点还是其他分隔符,都可以根据个人喜好进行调整。