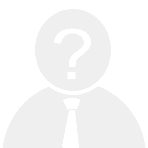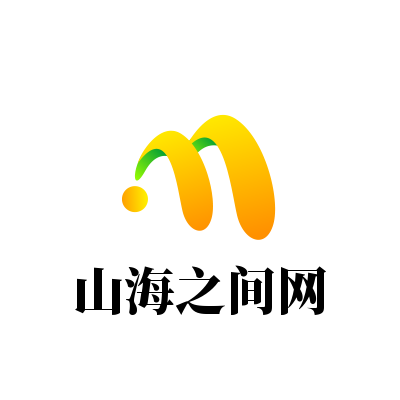在日常的文字编辑工作中,我们常常需要对文档中的文字进行一些美化处理,比如调整字符间距。如果你发现某些段落或标题的字间距显得过于紧凑,可以通过以下步骤轻松实现字间距的加宽。
方法一:使用“字体”对话框调整字符间距
1. 选中文本:首先,选中你想要调整字符间距的文字。
2. 打开“字体”对话框:右键点击选中的文字,在弹出的菜单中选择“字体”。或者,你可以通过顶部菜单栏依次点击“开始” -> “字体”组右下角的小箭头,打开“字体”对话框。
3. 调整字符间距:
- 在“字体”对话框中,找到“高级”选项卡。
- 在“间距”下拉菜单中,选择“加宽”或“紧缩”,以满足你的需求。
- 如果选择“加宽”,可以在右侧的“磅值”框中输入具体的数值来精确控制字间距的宽度。
4. 确认并应用:设置完成后,点击“确定”按钮,即可看到字符间距的变化。
方法二:利用“段落”设置调整字符间距
除了直接通过“字体”对话框调整,你还可以借助“段落”设置来间接影响字符间距:
1. 选中文本:同样,先选中需要调整的文字。
2. 打开“段落”对话框:在“开始”菜单栏中,点击“段落”组右下角的小箭头,打开“段落”对话框。
3. 调整行距:在“段落”对话框的“行距”下拉菜单中,选择“固定值”。
- 然后在后面的文本框中输入一个较大的数值(如72磅),这样可以有效增加字符之间的间距。
4. 确认并应用:点击“确定”按钮,调整后的效果会立即显现。
小贴士
- 调整字符间距时,注意不要过度加宽,以免影响整体的阅读体验。
- 如果需要更精细的控制,可以尝试使用第三方插件或工具,它们可能提供更多的自定义选项。
通过以上两种方法,你可以轻松地在Word中加宽字符间距,让文档更加美观和专业。无论是用于正式报告还是个人创作,这些技巧都能帮助你更好地呈现文字内容。