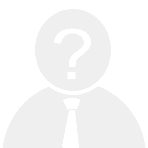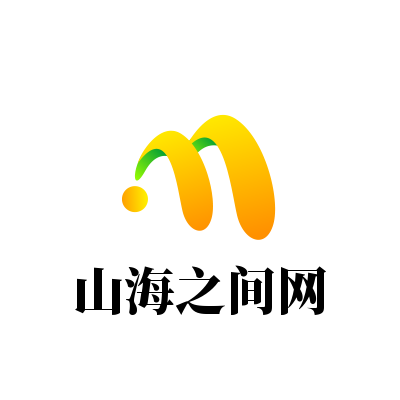在日常使用电脑的过程中,我们难免会遇到系统运行缓慢、软件冲突或病毒入侵等问题,这时重装系统成为一种常见且有效的解决办法。然而,传统的手动安装操作系统过程繁琐,耗时较长,而“一键还原”功能则可以大大简化这一流程。本文将为您详细介绍如何利用“一键还原”功能快速恢复系统到初始状态或某一特定时间点,让您的电脑焕然一新。
什么是“一键还原”?
“一键还原”是一种基于备份技术的功能,它能够将系统盘的数据(包括系统文件、驱动程序和部分用户设置)保存为一个镜像文件。当需要恢复系统时,只需点击“一键还原”按钮即可快速完成操作,无需重新安装操作系统或手动配置环境。这项功能广泛应用于品牌机(如联想、惠普等)以及许多第三方工具中,极大地提升了用户的操作便捷性。
准备工作
在开始之前,请确保以下事项已经准备妥当:
1. 检查硬件状态
确认电脑处于正常工作状态,硬盘空间充足,电源连接稳定。
2. 备份重要数据
虽然“一键还原”不会删除用户数据区的内容,但为了保险起见,建议提前将个人文件、照片、视频等重要资料备份至外部存储设备。
3. 确认还原点位置
通常情况下,“一键还原”会默认将备份文件存放在隐藏分区中,或者通过U盘、光盘等介质加载。请根据实际情况找到对应的备份文件路径。
4. 关闭所有无关程序
在执行还原操作前,请退出所有正在运行的应用程序,以免影响还原过程。
具体操作步骤
以下是基于常见品牌机的操作流程,如果您使用的是第三方工具,请参考相应软件的帮助文档。
方法一:通过品牌机自带功能
1. 进入启动菜单
开机时按下指定快捷键(通常是F12、Esc或Del),进入BIOS或启动菜单界面。
2. 选择还原选项
找到“一键还原”或类似名称的选项,按回车键确认。
3. 等待系统检测
系统会自动检测硬盘中的备份文件,并提示是否继续还原。选择“确定”后进入下一步。
4. 确认还原参数
如果需要调整还原范围(如只还原系统盘),可以根据需求进行设置。
5. 执行还原
点击“开始还原”,系统将自动执行还原操作。期间可能会多次重启,请保持耐心等待。
6. 完成设置
还原完成后,按照提示完成最后的配置(如语言设置、网络连接等)。
方法二:借助第三方工具
如果您的电脑没有内置“一键还原”功能,也可以通过第三方软件实现类似效果。例如:
- GHOST:一款经典的系统备份与还原工具,支持多种备份模式。
- Windows Backup and Restore:Windows内置的一项功能,可创建系统映像并用于后续恢复。
具体步骤如下:
1. 下载并安装第三方工具;
2. 创建系统备份文件;
3. 在需要时导入备份文件并执行还原。
注意事项
1. 避免误操作
“一键还原”虽然方便,但误操作可能导致数据丢失或其他问题。因此,在实际操作前务必仔细阅读说明并确认无误。
2. 定期更新备份文件
随着时间推移,系统文件可能发生变化,建议定期更新备份以确保还原效果最佳。
3. 兼容性问题
某些情况下,不同版本的操作系统之间可能存在兼容性问题,导致还原失败。在这种情况下,建议联系专业技术人员寻求帮助。
总结
“一键还原”功能以其高效、简便的特点深受用户喜爱。无论是应对突发状况还是优化系统性能,它都能提供极大的便利。希望本篇教程能帮助您顺利掌握这项技能,在日常使用中更加得心应手!
如果您还有其他疑问,欢迎随时留言交流。祝您使用愉快!