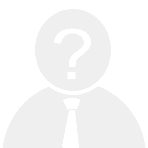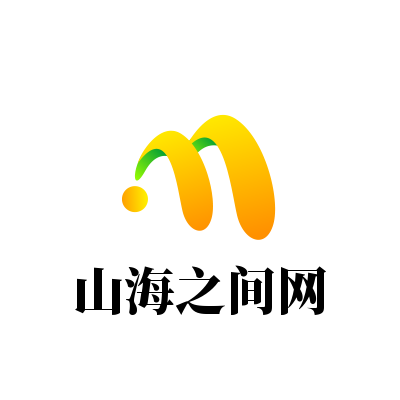在日常使用电脑或网络设备时,有时我们需要为设备配置一个固定的IP地址,也就是所谓的静态IP地址。与动态IP地址(由DHCP自动分配)不同,静态IP地址可以确保设备在网络中的唯一性和稳定性,尤其适用于服务器、打印机等需要长期固定访问的设备。
为什么需要设置静态IP?
1. 提高网络性能:对于某些需要频繁通信的设备,使用静态IP可以减少网络延迟。
2. 便于管理:在大型网络中,使用静态IP可以让管理员更容易追踪和管理设备。
3. 避免冲突:动态IP可能会因为DHCP分配重复而导致网络问题,而静态IP可以避免这种情况。
设置静态IP的基本步骤
Windows系统
1. 打开“控制面板”,进入“网络和共享中心”。
2. 点击当前连接的网络名称,选择“属性”。
3. 在弹出窗口中找到并双击“Internet协议版本4 (TCP/IPv4)”。
4. 选择“使用下面的IP地址”,然后输入你的IP地址、子网掩码、默认网关以及首选DNS服务器地址。
5. 点击“确定”保存设置。
Linux系统
1. 打开终端,编辑网络接口配置文件,通常位于`/etc/network/interfaces`。
2. 修改或添加类似以下
```
auto eth0
iface eth0 inet static
address 192.168.1.100
netmask 255.255.255.0
gateway 192.168.1.1
```
3. 保存文件后,重启网络服务以应用更改。
macOS系统
1. 打开“系统偏好设置”,选择“网络”。
2. 选择你要配置的网络接口,点击“高级”。
3. 转到“TCP/IP”标签页,选择“手动”,然后填写IP地址、子网掩码、路由器等信息。
4. 点击“好”并关闭设置窗口。
注意事项
- IP地址范围:确保你设置的IP地址不在局域网内其他设备使用的范围内,以免造成IP冲突。
- DNS设置:正确配置DNS服务器地址可以帮助设备更快地解析域名。
- 测试连接:完成设置后,务必测试网络连接是否正常工作。
通过以上步骤,你可以成功为你的设备设置静态IP地址。如果你对具体操作还有疑问,可以根据自己的操作系统进一步查找详细教程,或者咨询专业人士获取帮助。