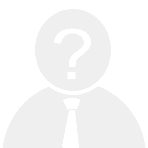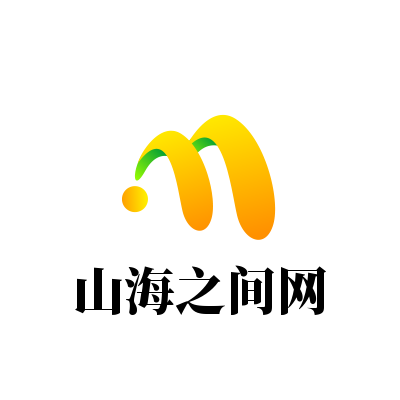在日常使用Microsoft Word的过程中,有时我们会遇到文档中出现一些空白表格的情况。这些空白表格可能是在编辑过程中不小心插入的,或者是因为复制粘贴时带入的内容。无论是哪种情况,这些多余的空白表格都会影响文档的整体美观和阅读体验。那么,如何高效地删除这些空白表格呢?接下来,我们将详细介绍几种简单有效的方法。
方法一:手动选择并删除
这是最直观也是最常用的方法。当你发现文档中有空白表格时,可以按照以下步骤操作:
1. 打开你的Word文档。
2. 使用鼠标或键盘方向键定位到空白表格所在的位置。
3. 单击选中空白表格。如果表格是完全空白的,直接点击即可;如果表格内有少量内容,可以拖动鼠标框选整个表格。
4. 按下键盘上的 Delete 键(Windows)或 Backspace 键(Mac),即可删除选中的空白表格。
这种方法适用于简单的空白表格删除场景,但如果文档中存在多个空白表格,手动操作可能会比较繁琐。
方法二:通过查找功能快速定位并删除
如果你的文档中包含多个空白表格,逐一手动删除会浪费大量时间。这时可以利用Word的查找与替换功能来快速定位并删除空白表格。
1. 按下快捷键 Ctrl + H 打开“查找和替换”对话框。
2. 在“查找内容”框中输入以下代码:
```
^d
```
这个代码表示查找文档中的所有表格。
3. 点击“查找下一个”,Word会高亮显示第一个找到的表格。
4. 如果该表格是空白的,按下 Delete 或 Backspace 键删除它。
5. 继续点击“查找下一个”,重复上述步骤,直到文档中的所有空白表格都被删除。
这种方法非常高效,特别适合处理包含大量空白表格的文档。
方法三:检查文档格式并批量清理
有时候,空白表格可能是由于文档格式设置不当导致的。为了确保文档整洁,可以尝试以下方法:
1. 选择整个文档(按 Ctrl + A)。
2. 转到“布局”选项卡,在“页面设置”部分点击“边距”按钮。
3. 检查页面边距是否合理,避免因边距设置过小而导致表格位置异常。
4. 返回“开始”选项卡,点击“清除格式”按钮,将文档恢复为默认格式。
5. 再次检查文档,确认空白表格是否已被删除。
这种方法可以帮助你一次性解决文档格式问题,从而减少空白表格的产生。
总结
无论是手动删除还是借助查找功能,删除Word中的空白表格并不困难。关键是要根据具体情况选择合适的方法。如果你经常需要处理复杂的文档,建议多熟悉Word的各种功能和快捷键,这样可以更高效地完成工作。
希望以上方法能帮助你轻松解决文档中的空白表格问题!