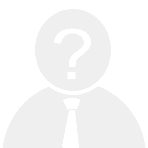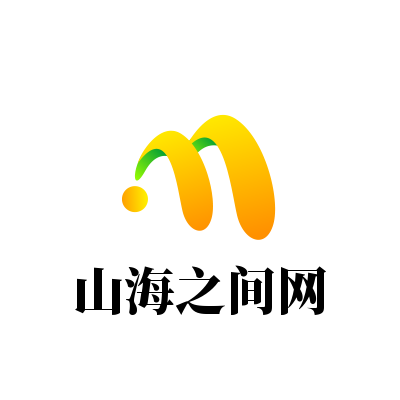在日常的数据处理工作中,Excel作为一款强大的工具,其内置函数库为用户提供了丰富的操作手段。其中,`LOOKUP`函数以其简洁高效的特点,在查找和匹配数据时显得尤为重要。本文将深入探讨`LOOKUP`函数的使用方法及其应用场景,帮助读者更好地掌握这一功能。
一、LOOKUP函数的基本语法
`LOOKUP`函数有两种形式:向量形式和数组形式。两种形式的语法略有不同,但都旨在实现类似的功能——根据给定条件返回相应的结果。
1. 向量形式
```
LOOKUP(lookup_value, lookup_vector, [result_vector])
```
- `lookup_value`:需要查找的值。
- `lookup_vector`:包含查找值的一维区域或数组。
- `[result_vector]`(可选):如果存在,则指定返回值所在的区域或数组;否则,默认返回`lookup_vector`中的对应值。
2. 数组形式
```
LOOKUP(lookup_value, array)
```
- `lookup_value`:需要查找的值。
- `array`:一个由两列或多列组成的区域,第一列用于查找,后续列用于返回结果。
二、向量形式的实际应用
向量形式的`LOOKUP`函数适合简单的单行或单列数据查找需求。例如,假设有一份销售记录表,需要快速定位某个产品的销售金额:
| 产品名称 | 销售金额 |
|----------|----------|
| A| 100|
| B| 200|
| C| 300|
若要查询产品B对应的销售金额,可以使用以下公式:
```
=LOOKUP("B", A2:A4, B2:B4)
```
此公式会从A2:A4中找到"B",然后返回同一位置对应的B2:B4中的值,即200。
三、数组形式的高级应用
当数据结构较为复杂时,数组形式的`LOOKUP`函数更为适用。它允许用户在一个二维区域内进行查找,并返回对应的值。例如,假设有一张员工信息表,需要根据员工编号查找其所在部门:
| 编号 | 部门 | 职位 |
|------|--------|--------|
| 001| HR | 经理 |
| 002| 技术部 | 工程师 |
| 003| 财务部 | 会计 |
如果要查询编号为002的员工所在部门,可以使用如下公式:
```
=LOOKUP(002, A2:A4, B2:B4)
```
该公式会在A2:A4中找到002,然后返回对应位置B2:B4中的值,即“技术部”。
四、注意事项与优化建议
尽管`LOOKUP`函数功能强大,但在实际使用过程中仍需注意以下几点:
1. 数据排序问题
向量形式的`LOOKUP`函数依赖于查找区域的升序排列。若数据未按顺序排列,可能导致错误的结果。因此,在使用前应确保数据已正确排序。
2. 性能优化
对于大规模数据集,`LOOKUP`函数可能不如其他高级查找函数(如VLOOKUP或INDEX-MATCH组合)高效。在设计表格时,应权衡数据规模与计算速度的需求。
3. 错误处理
当查找值不存在时,`LOOKUP`函数会返回N/A错误。可以通过结合IFERROR函数来优雅地处理此类情况:
```
=IFERROR(LOOKUP(lookup_value, lookup_vector, result_vector), "未找到")
```
五、总结
`LOOKUP`函数是Excel中不可或缺的一部分,尤其适用于简单而直观的数据查找任务。通过熟练掌握其向量形式和数组形式的使用技巧,用户能够显著提升工作效率并简化复杂的数据分析流程。希望本文的内容能为您的日常工作提供实用的帮助!